Enable shutdown button in Windows 2003’s login dialog
After I got rid of this annoying shutdown dialog, I have another tip for you. There’s a shutdown button on the Windows 2003’s login dialog, which is diabled all the time (at least on my machine). Google led me to Brad Wilson’s Windows Server 2003 Tip of the Day:
Two of the most annoying things about being a developer using Windows 2003 in my mind are: (1) the shutdown dialog which forces you to fill out why you’re shutting down, and (2) the lack of the shutdown button on the login dialog. Fortunately, remedying both is pretty simple.
- Start / Run / gpedit.msc
- Drill into Computer Configuration / Windows Settings / Security Settings / Local Policies / Security Options. Find the entry named “Shutdown: Allow system to be shut down without having to log on”. Double click on it, change it to “Enabled”.
- Drill into Computer Configuration / Administrative Templates / System. Find the entry named “Display Shutdown Event Tracker”. Double click on it, change it to “Disabled”.
Again, here’s a screenshot:
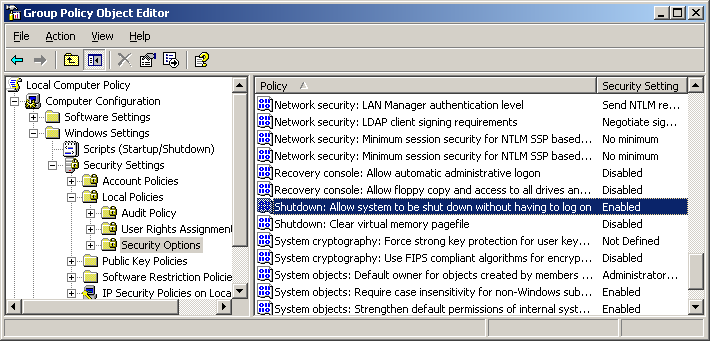

Comments
Anonymous
Thanks Tam
Anonymous
Manay THANKS from me
Anonymous
Hi Thankqqqqqqqqqqq Verrryyyyyy Much….
Please support usssssss in dis way…….
Anonymous
Another posibility is that someone enabled this setting in gpedit.msc:
User Configuration > Administrative Templates > Start Menu and Taskbar > Remove and prevent access to the ShutDown command
Setting it back to Not Configured or setting it to disabled will bring back the button once you reload your group policy.
Anonymous
Probably because AD Group Policy is over-riding the locally set policy your server.
Anonymous
thanks so much for this post! since i use vm’s, i always just needed to have my win2k3 server running but didn’t actually have to log in to start working. when i would be ready to shut things down, i’d have to go through the process of logging in to the vm just to shut it down. you have increased my productivity by several minutes per day :)
Anonymous
thanks
M Davidosn
Thanks Thomas, this is a really great post! I’ve posted a link on my blog.
M Davidson
Thanks Thomas, this is a really great post! I’ve posted a link on my blog.
Anonymous
How can I enable shutdown button while AD Group Policy is over-riding the locally set policy on server each time machine restarts.
Note that No Group policy deployed on ADC regarding Shutdown. ADC it self is working good having shutdown button active through the procedure mentioned in the article and have no difficulty and It worked since activated…
Each day I need to enable that button on this PC, which is very annoying. Please help me to resolve this issue.
Thankx
plz email me at [email protected]
Anonymous
Very good notes… Thanks a lot… to you and ur team
ahien
but in a period of time the shutdown button doesn’t appear after setting the button shutdown enable..
any idea?plz email me at [email protected]
Anonymous
This is really helpfull
Anonymous
Hi All,
I have done the below procedure but still the shut down button not appear, so please help.(means for first time after start the system, shutdown button showing in the login window,when i login with the user name and password and again lock it and then unlock it with using alt+ctrl+del the shut down button not appear),i does the below 2 steps but that not working.
Step 1 :-
Start / Run / gpedit.msc
Drill into Computer Configuration / Windows Settings / Security Settings / Local Policies / Security Options. Find the entry named “Shutdown: Allow system to be shut down without having to log on”. Double click on it, change it to “Enabled”.
Drill into Computer Configuration / Administrative Templates / System. Find the entry named “Display Shutdown Event Tracker”. Double click on it, change it to “Disabled”.
Step 2 :-
Start the Active Directory Users and Computer snap-in (Start - Programs - Administrative Tools - Active Directory Users and Computers)
Right click on the container you wish to set a Group Policy to not be overridden and select Properties
Select the ‘Group Policy’ tab
Click Options
Check the ‘No Override’ option
Click OK
Click Apply then OK
Please give the solution if you have its very urgent.
my mail id is :- [email protected]
Thank you very much in advance
Leave a Comment
Your email address will not be published. Required fields are marked *